2016.11.16
2017.05.29
ホームページ制作関連
Pixlr Editorを使用した初心者でも劇的に変わる写真の調整方法

ブログ、オウンドメディアを運営するにあたり「アイキャッチ」画像は非常に重要です。当然アイキャッチを作成するには画像を用意、撮影したりすることになります。しかしいざ撮影してみると…
写真暗いなあ…、今度はえらく明るいぞ…などなど、色んな問題でてきますよね。もちろん撮り直すのが手っ取り早いですが「出先で撮影したらかもう撮り直せない…」てこともあると思います。
そんな時、Photoshopなどの画像編集ソフトを使った調整なのですが、誰もがソフトを持ってるわけでも無いですし何より高い!それに操作が複雑そうで見ただけで吐き気がする!という方もいるのではないでしょうか(吐き気はないか 笑)
そんな方のために無料で使えるブラウザエディタ「Pixlr Editor(ピクセラエディタ)」を使用した画像調整方法をお伝えします。
ちょっと調整するだけでも劇的に変わりますので、是非覚えて損はないですよ!もちろん可能なこと、不可能なこと、調整にも限界がありますのでご容赦ください。今回は暗い画像を「明るくする」方法をお伝えします。
Pixlr Editorにアクセスする
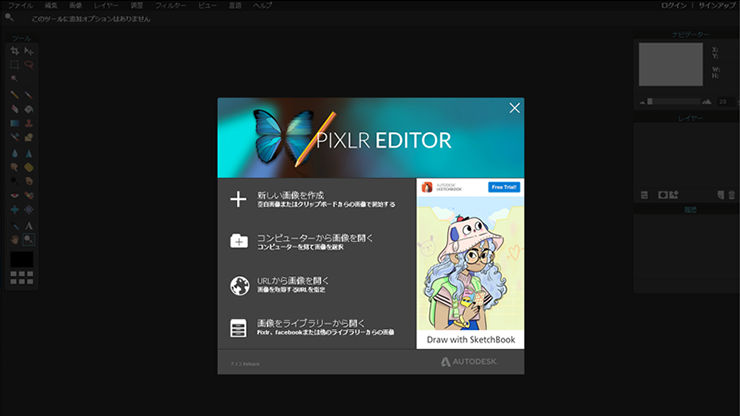
まずは「Pixlr Editor」にアクセスし、開きたい方法を選択し編集したい画像を開いてください。

上記のような写真、暗いですよね。こんな写真、撮ったことありませんか?ちなみにこの写真は私がデートしてたときに撮った写真です。嘘です。話を戻しましょう。
1.メニューから「レベル…」を選択
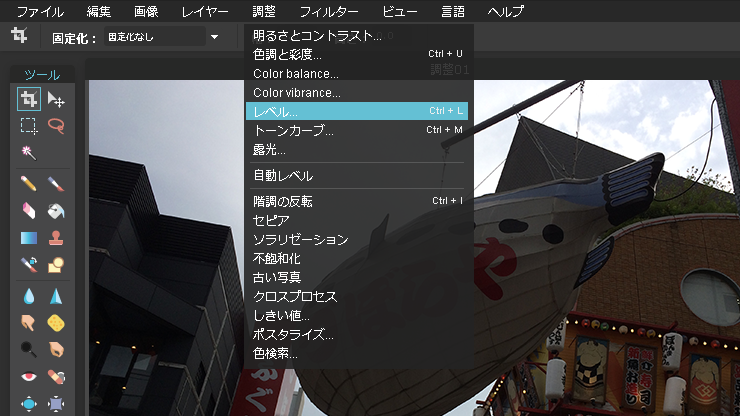
まずは左上に並んでいるメニューから「調整」をクリックし、プルダウンが表示されたら「レベル…」を選びます。
2.スライダを動かし明るさの調整

レベル調整ウィンドウが出てきますので入力レベルにある3つのスライダを使い調整をします。「出力レベル」は今回は触りません。「OK」をクリックしない限りは調整が確定されないので、色々3つのスライダと右へ左へと動かしてみてください。明るさがドンドン変わると思います。で、今回の写真は「暗い」ので明るくしたいんです。
3つのスライダは簡単に説明すると、左から「暗い部分、真ん中「中間部分」、右「明るい部分」を調整できるようになっています。今回の写真は入力レベルを見ると、左側の暗い部分が凄い山になっていますよね。中間部分にはほとんど山がありません。明るい部分にはちょっと山があります。この山の起伏が、この画像の明るさの度合い(レベル)になります。
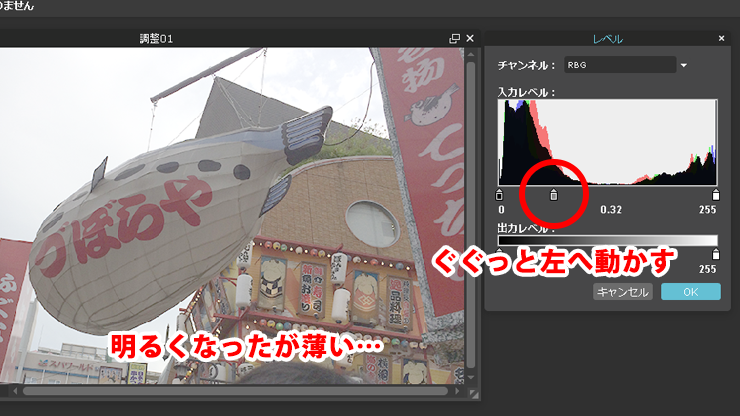
この画像は中間部分が圧倒的に足りない状態です。いわゆる「ピーキー過ぎる」状態です。「ピーキー過ぎてお前にゃ無理だよ!」と某SF漫画の◯田くんなら言うかもしれませんが、そんな金◯くんを黙らせてやりましょう。
まずは中間部分をぐぐっと左へ動かします。どうでしょう。画像が明るくなりましたよね!でも、なんだがのっぺりして色も薄くなってしまいました…。
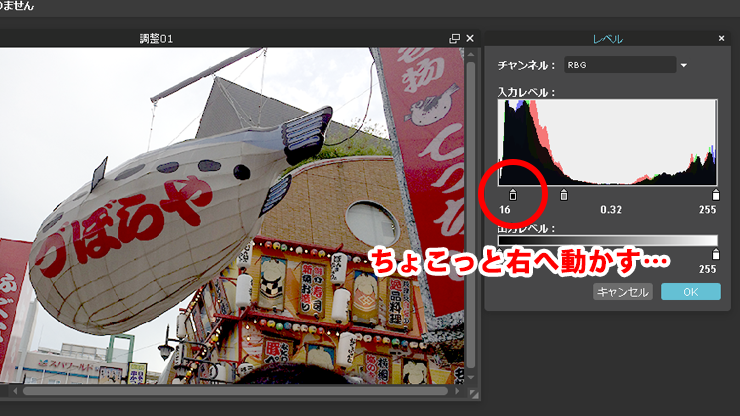
次は左の暗い部分のスライダを右へ若干移動させると…どうでしょう、写真の色がぐっと引き締まりましたよね。◯ぼらやの提灯がくっきりしてディテールが分かるようになりましたね。逆に明るい画像を調整したいときも同じです。出力レベルの山を見ながら調整してみてください。

元の画像と比べると一目瞭然です。今回触ったのは2つのスライダだけ!簡単でしょ?後は保存してさっそくアイキャッチ画像に登録してみましょう。
いかがでしたか?やってみると意外と簡単だったかと思います。もちろんあまりにも暗すぎる、明るすぎる写真は調整できないものもあります。色々いじって試してみてください。
終わりに
デジカメなら露出や絞り、シャッタースピードなどで調整すればもちろんキレイな写真は撮れますし、スマートフォンの内蔵カメラでもこのような調整ができるものもありますし、アプリもいっぱいあります。色んなものを使って撮影した写真、調整してアイキャッチに使ってみてください。







