2016.11.30
2017.07.26
Photoshop
Photoshopのレイヤーのロックをまとめて解除する方法

デザイナーからデザインデータを貰い、コーディングすることはもちろんコーダーにとっては当たり前ですよね。しかし…レイヤーにロックをかけていたりすると「いらっ」とすること…
あると思います!(死語)
そりゃお前は一から作ってるから分かるだろうけど、こっちには分からんのじゃ!しかもフォルダーの深い階層のレイヤーに、ポツッとロックがかかってたりすると…そりゃもう殺意を覚えても仕方ないです。
そんなコーダーさん、デザイナーにヘイトや毒電波(©筋肉少女帯)を送る前にこれをやりましょう!自分でロックをかけて「あれ?レイヤー選択できない…どこだっけ?」と、忘れてしまったデザイナーさん…も必見ですよ!
1.レイヤーパネルから「属性」を選択
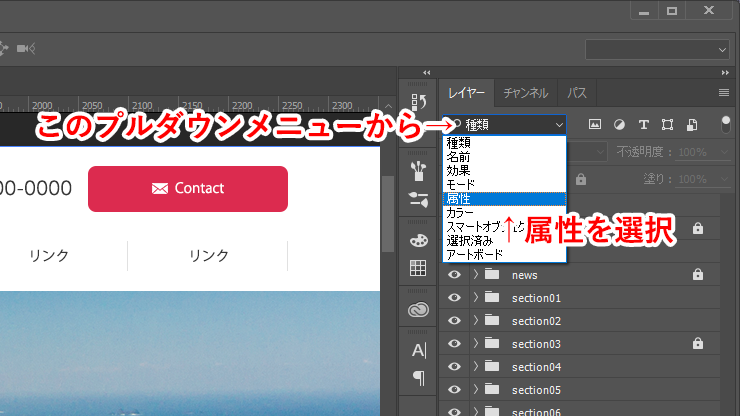
まずはレイヤーパネルの左上にあるプルダウンメニュー(デフォルト設定では「種類」になっていると思われる)をクリックし、プルダウンメニューが出てきたら「属性」を選択します。
2.「属性」に切り替えて出て来るプルダウンメニューから「ロック済み」を選択
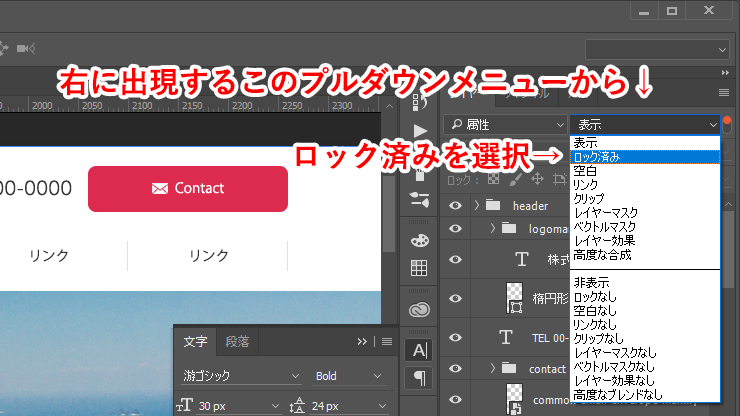
レイヤーパネル左上のプルダウンメニューの「属性」を選択すると右側にプルダウンメニューが表示されますのでここから「ロック済み」を選択すると…なんとロックしたレイヤーやフォルダーのみが表示されるではありませんか!
3.表示レイヤーやフォルダーを選択し解除
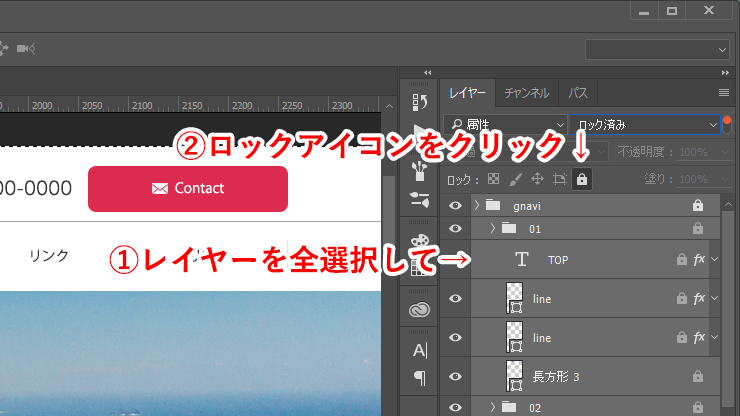
後はレイヤー上部を選択し、最下部(※背景レイヤー除く)までスクロールさせてShift + マウスクリック!選択されたらレイヤーパネル上部の「ロック」アイコンをクリックし、解除完了です。
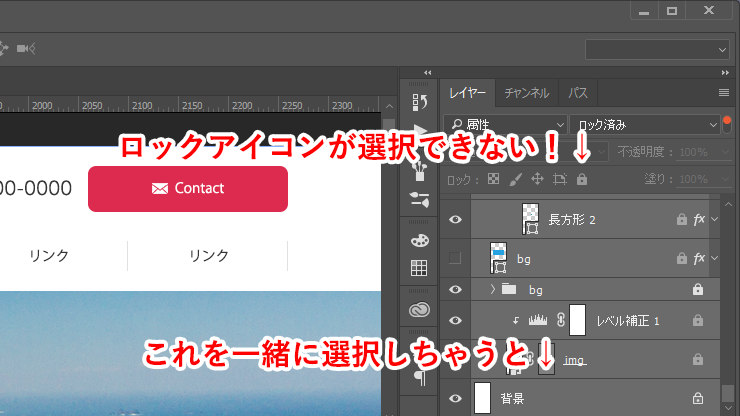
【注意!】新規ドキュメント作成時に自動的に作られた「背景」レイヤーまで選択すると、ロックアイコンがアクティブにならないので注意してください。もし「背景」レイヤーまで選択してしまった場合はCtrl + マウスクリックで「背景」レイヤーだけ選択解除してくださいね。
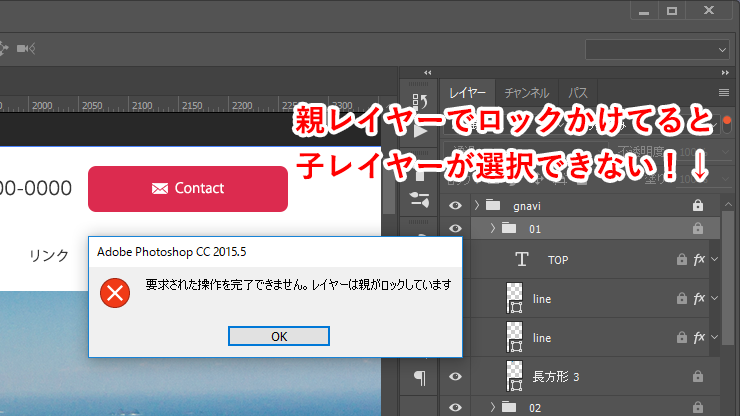
【もうひとつ注意!】 個別でレイヤー解除したい場合は、大元のフォルダー(親レイヤー)でロックされている下に潜っているレイヤーが選択できません。大元のフォルダー(親レイヤー)を解除してください。
いかがでしたでしょうか。意外と知らない方も多いのではないでしょうか。ええ、私は知りませんでした。これで一つ一つのレイヤーを調べなくても良くなりましたね!是非ご活用ください。







