2019.05.10
Photoshop
Photoshopのレイヤーロックの種類と解説

Photoshopのロック機能、使いこなせてますか?
そしてPhotoshopのロック機能には5種類の方法があるのをご存知ですか?
今回は意外と知らないPhotoshopのロックの種類をご紹介したいと思います。
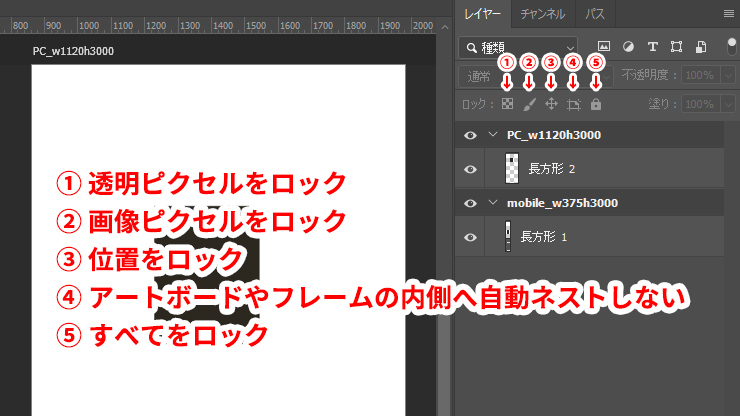
上記がロックアイコンのある位置です。レイヤーパネルから選択します。
透明ピクセルをロック
これは「ラスタライズ」されているレイヤーの「透明部分」に描画させないようにするロックです。すでに描画されている部分に関しては可能です。あと移動と変形も可能です。
切り抜き画像などに加工を加える場合などに便利ですよね。よく使います。
画像ピクセルをロック
こちらは透明ピクセルをロックと違い「ラスタライズ」されているレイヤーの「透明部分」および「描画部分」をロックします。つまり加工は一切できません。こちらも移動と変形は可能です。
正直私は使いません。
ラスタライズとは
しっかりとした説明をすると長くなるので今回は端折りますが、簡単に言うと「ブラシ」や「塗りつぶし」「消しゴム」を使用できる状態のことです。Photoshopで絵を描いている人はよく分かると思います。欠点は原寸以上の「拡大」ができないこと。できるのですが、拡大すればするほど「荒れて」しまいます。
位置をロック
その名の通り「位置をロック」します。ロックすると、移動、変形、選択はロックを解除しない限りできません。ただしラスタライズしているレイヤーは「加工(※)のみが可能」です。
※あれ?ブラシや消しゴムが適用されないぞ?てときは、レイヤーがちゃんと選択されているかどうかを確認しましょう。
アートボードやフレームの内側へ自動ネストしない
このロックは「アートボード」を複数作成している時に使用するロックです。移動、変形、ラスタライズされていれば加工が可能ですが「アートボード間の移動のみができない」ようになっています。別のアートボードまで移動させても、アートボードの下に潜り込んでしまい「別のアートボード上に配置はできない」ようになります。
使用用途としては、間違えて別のアートボードに移動させない用でしょうか。でも私は使ったことありません。
すべてをロック
その名の通り選択したレイヤーの「すべての機能をロック」します。なんかカッコいいな(笑)
すべてをロック!!
…話が逸れましたが、私は一番使います。だって、そんなに細かくロックしたらどれがどのロックをしたかの管理面倒じゃないですか(笑)
最後に
いかがでしょうか。Photoshopには色んな種類のロック機能があることがおわかり頂けたかと思います。機能を知るだけでも選択肢は広がりますので、覚えておくといいかもしれません。
ま、私は透明ロックとすべてをロックしか使いませんけど(笑)(話ぶち壊し)








