2017.10.06
2019.08.22
Photoshop
知っていて損はないPhotoshopのワークスペースの各名称

制作現場でスタッフとやり取りをするとき
- 左の矢印のやつをマウスで長押しするとね…
- 右の所にあるパスのタブをね…
- ペンのアイコンを選択したら上がやつが変わってね…etc
などとざっくり説明することないですか?そんなとき大体返ってくる言葉は…
「どこのこと言ってるの?」
です。
そんな時、Photoshopのワークスペースの名前をお互い共有しておけば余計な説明で時間を取られることも少なくなります。今回はそんなワークスペースの名前をご紹介します。
ワークスペース各名称の説明
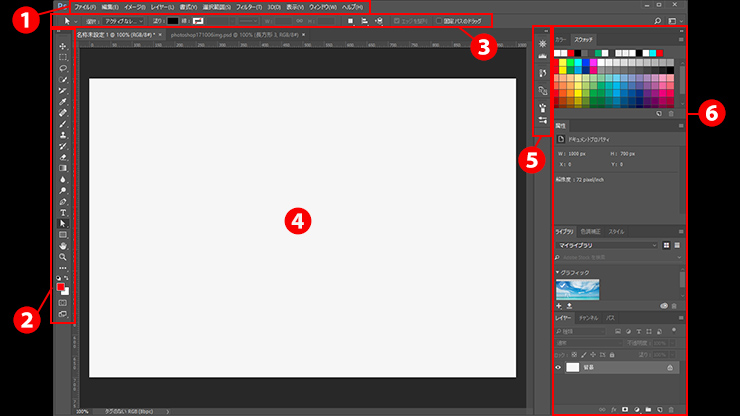
Photoshopのワークスペースです。各名称に番号を振ってみました。なおワークスペースはカスタマイズ無しのデフォルト設定です。
1.メニューバー
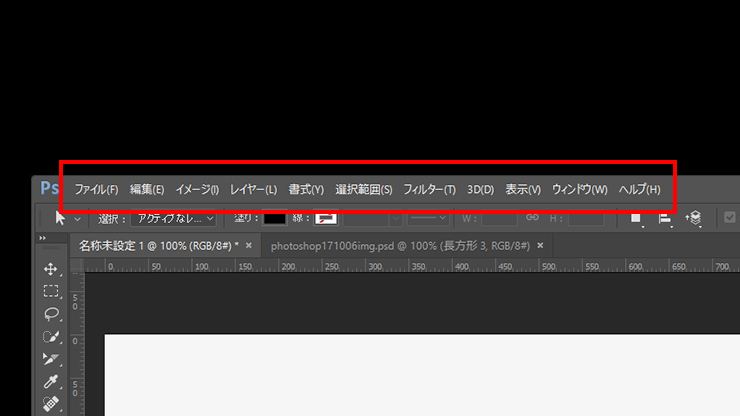
新規ドキュメントを作成したり保存したり、ドキュメントのカラーを変更したりするワークスペースの基本のメニューがここに集約されています。主にショートカットで使用することが多いですが、設定されていないメニューもありますので使用頻度は高いです。
2.ツールパネル
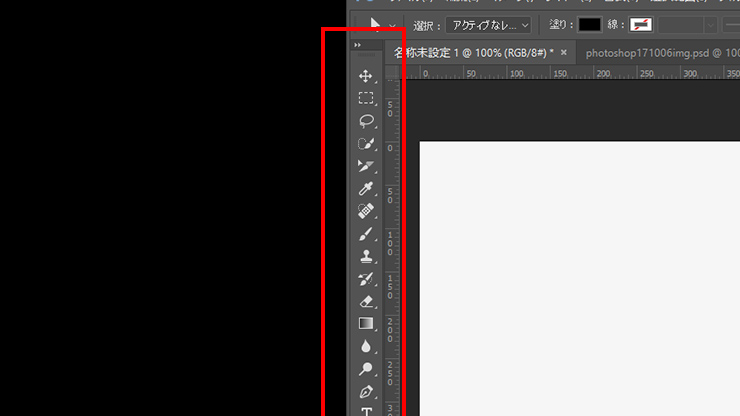
文字を打ったり、オブジェクトを選択したり画像を補正したり、製作をする上で一番使用頻度の高いのがこの「ツールパネル」です。
3.オプションバー
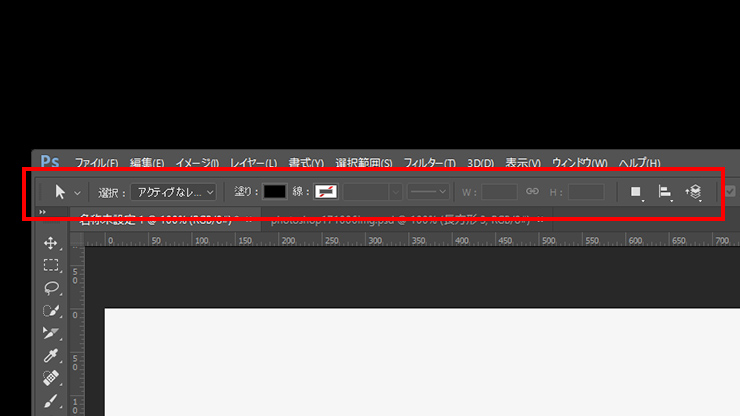
ツールパネルから選択したメニューの細かな設定ができるのが特徴です。
4.ドキュメント
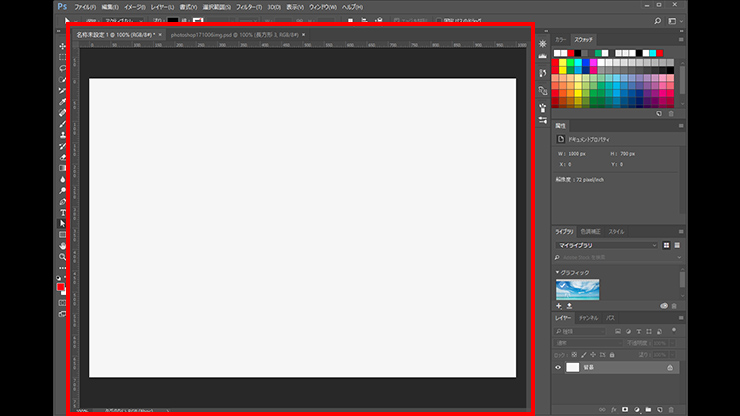
この部分をワークスペースという人もいますね。実際に製作をする「キャンバス」です。複数のドキュメントが開いているときはタブの表示が右側に増えていきます。
5.ドック
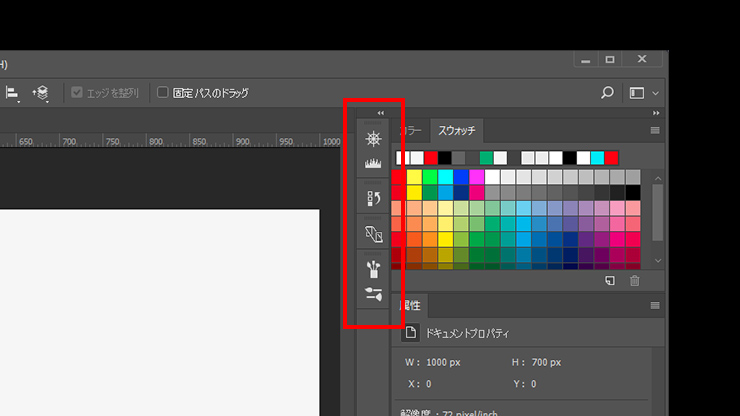
「ヒストリー」「属性」などといった、メニューバーの「表示」部分を補完するような部分で、パネル類をアイコン化しコンパクトに収納している部分です。使う人に応じて表示の追加削除ができます。
使用頻度がそんなに高くないけどたまに使うのよね…というツールを収納しておくことが多いです。なおドック上部の小さな矢印をクリックすると、収納されているパネル全てを一気に表示、非表示の切り替えができます。
6.パネル
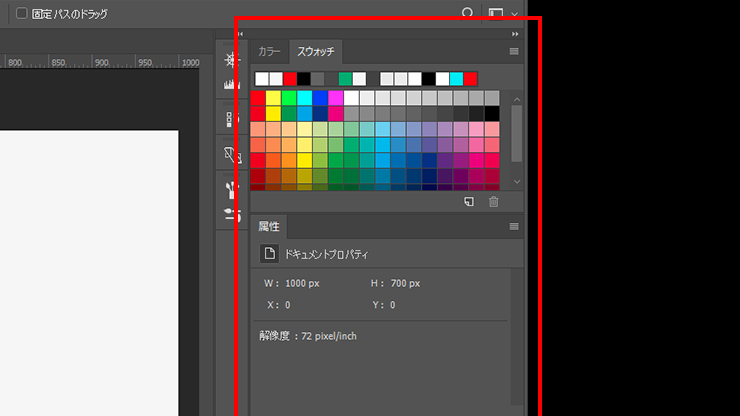
ここもドックと同じくメニューバーの「表示」部分を補完する部分ですが、ドックとは逆で「レイヤー」「カラー」など使用頻度の高いメニューの詳細を「常に表示しておく」部分です。特に「レイヤー」は使用頻度が非常に高いため、常時このパネル部分に置いておく人が多いです。
これもドックとは逆ですが、パネル上部の小さな矢印をクリックすると、収納されているパネル全てを一気に非表示、表示の切り替えができます。
補足
※メニューバーとオプションバーを除くメニューは「切り離しが可能」なので、デュアルディスプレイで作業をされている方は各メニュー、パネルを切り離し、一方のモニターにドキュメントのみ、もう一方のモニターにメニューパネルを集約されているという人もいます。
※ドックとパネルはカスタマイズが可能なので、パネル部分のメニューをドックに、ドックのメニューをパネルに移動させることも可能です。
最後に
いかがでしたでしょうか。意外と各ワークスペースの名称をご存知でない方もいらっしゃったのではないでしょうか。
スタッフ内での意思疎通が、名称を知ると知らないとでは大きく変わってきます。お互いの時間的ロスを少なくするためにも、覚えておいて損はないかと思います。







