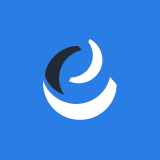2016.01.26
2020.01.06
業務効率化
これだけは押さえておくと便利!Excelのショートカットキー

Excelは、今や手放せない便利なアプリです。弊社のようなWeb制作の現場でも、大変お世話になっております。
このExcelを操作するにあたり、キーボードのショートカットを覚えておくと、マウスやメニューで操作を行うよりも効率良く作業を進めることができます。
ショートカットキーとは?
通常、Excelなどのアプリは「マウス」と「キーボード」を併用して操作します。
そこで、例えば「コピー」の操作をマウスだけを使って操作する場合、
コピーしたい部分を選択 > マウスの右クリック > メニューの中からコピーを選択
という手順になりますが、ショートカットキーを使えば、
コピーしたい部分を選択 > キーボード「Ctrl+C」
これだけで「コピー」されたことになり、操作工程が減る分効率が良くなります。
Ctrl+Cの「 + 」の意味は、Ctrlキーを「押しながら」Cキーを押すという意味になります。
※Windowsのキー配置です。
基本的なショートカット
使用頻度が高いものです。Excelだけでなく、他のアプリケーションでも使えます。
Ctrl + S = 上書き保存
今開いているファイルを上書き保存します。ファイル保存は頻繁に行うほうが、何かエラーがあった時に対処できますので、作業の区切りごとにCtrl + Sを押すと安心です。
Ctrl + C = コピー
選択しているセルやテキスト、オブジェクトなどをコピーします。
Ctrl + X = 切り取り
コピーではなく、選択したものを切り取ります。値の移動などでよく使用します。
Ctrl + V = ペースト
コピーや切り取ったものを貼り付けます。
Ctrl + P = 印刷
シートの内容を印刷するプレビュー画面に移行します。印刷設定もここから行うことができます。
Ctrl + Z = アンドゥ
直前のコマンドまたは操作を元に戻します。操作を間違った時に直ぐに戻せます。
Excelで便利なショートカット
Excelで使える便利なショートカットの一例です。覚えておくと作業効率のアップが見込めます。
Ctrl + D = 直上のセルをペースト
選択しているセルの直上のセル内容をコピーします。セルの値が縦に連続する時には重宝します。
Ctrl + 1 = セルの書式設定を開く
「1」はテンキーではなく、キーボード左上に配置している方です。セルの書式設定は、罫線を引いたり値の表示形式を変える…などの時に頻繁に使用するメニューなので、覚えておくと便利です。
Tab = セルを確定して右に移動
Enterキーを押すとセルを確定してカーソルが下に移動しますが、Tabの場合は右に移動します。
ショートカットキーは徐々に覚える
今回は良く使うショートカットキーだけを厳選しました。ショートカットキーは一度にたくさん覚えるのは大変なので、まずは良く使うものから順番に使いながら覚えていくのがおすすめです。そして、自分がよく行う操作があれば、そのショートカットを覚えて使いこなせるようになれば良いと思います。