2017.10.05
業務効率化
エクセルのフィルタで抽出した数値を合計する方法

当社のようなホームページ制作会社のスタッフは制作ソフトにはめっぽう強いですが、 社会人の基本、office関連のソフトは苦手といった傾向があります。
例にもれず私もExcelやWordは得意ではありません。
複雑なデータ集計などはExcelの機能を調べながら作業するよりもPHPでプログラムを組んでしまうので、 結果としてExcelは超基礎知識でストップしてしまっています。
しかしこの方法は決して効率的とは言えないので、もっとExcelと仲良くなろうと奮闘中です。
今回は何気に使っていた「オートSUM」のイライラポイント、フィルタで抽出した際の集計についての解決策をお伝えいたします。
フィルタを使用した集計
オートSUMとフィルタの組み合わせ
何かを集計するときに超便利なのがオートSUM、「Σ」こんなボタンをポンと押せば関数が自動的に入力されて、 範囲選択すればOKという手軽さから使用頻度は非常に高いです。
しかしこのオートSUM、フィルタと組み合わせて使用したとたんに「なんでやねん!」の連発となってしまいます。
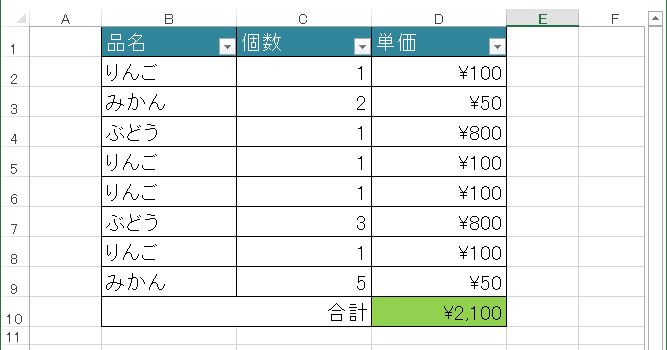
例えばりんごで抽出してみると
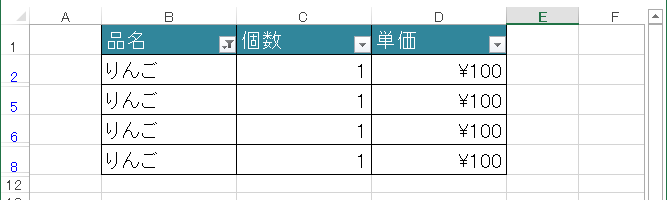
合計が消えた!!
りんごで抽出してるので当然といえば当然ですが合計は常に出ていてほしいですよね。 落ち着いて考えてみれば抽出条件に「合計」を入れていなかったのでこれを足してみます。
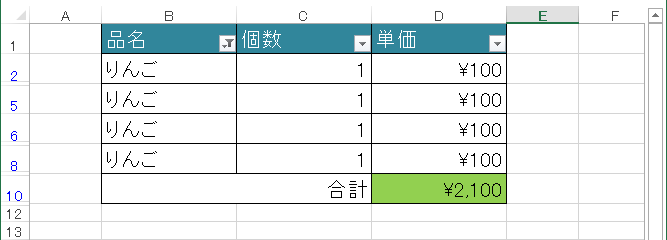
いやいや。。
合計は出ましたがりんごの合計ではない。。
そこで慣れ親しんだ「オートSUM」に別れを告げて、別の方法でアプローチすることにしました。
SUBTOTALとフィルタの組み合わせ
「オートSUM」が便利すぎて集計で別の選択肢を探す行為を行っていませんでしたが、 調べてみると「SUBTOTAL」という関数が便利そうでした。
そして合計のセルに設定してみるとこの通り!
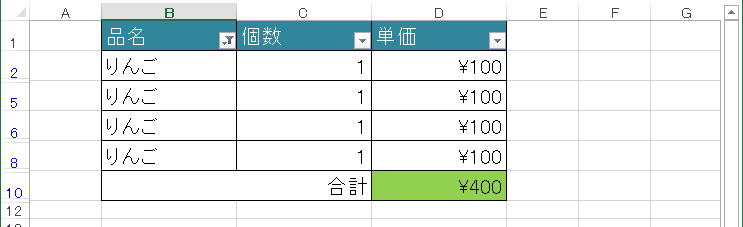
しっかり抽出したデータの合計を出力することができました。
SUBTOTALの使い方
セルに=SUBTOTALと打ち込むのですが途中で候補が表示されるのでここから選択すると作業がはかどります。
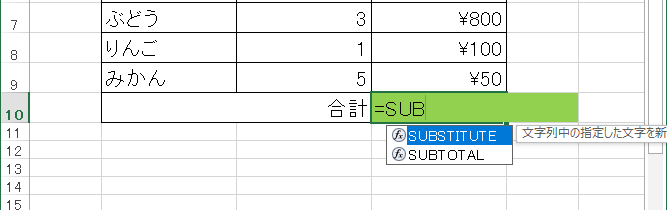
次に11種類の集計方法の選択が表示されます。 今回は合計値を出したいので9番を選択します。

セル上では「=SUBTOTAL(9」と入力されているのでこの状態で9の右側に「,」カンマを入れます。 その状態で対象のセルを選択すると範囲指定されますので集計したいセルを選択してエンターキーで設定完了です。
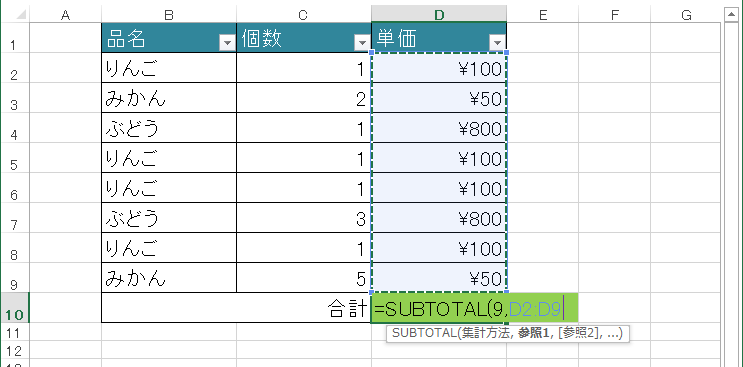
今回は9番のSUMを選択しましたが他の集計方法をザクっとまとめておきます。
| 値 | 集計方法 | 意味 |
|---|---|---|
| 1 | AVERAGE | 平均値を求める |
| 2 | COUNT | 数値の個数を求める |
| 3 | COUNTA | データの個数を求める |
| 4 | MAX | 最大値を求める(数値) |
| 5 | MIN | 最小値を求める(数値) |
| 6 | PRODUCT | 積を求める |
| 7 | STDEV | 不偏標準偏差を求める |
| 8 | STDEVP | 標本標準偏差を求める |
| 9 | SUM | 合計値を求める |
| 10 | VAR | 不偏分散を求める |
| 11 | VARP | 標本分散を求める |
さいごに
今回は9番のSUMを使用しましたがSUBTOTALは色々と使えそうなので是非利用してみてください。






