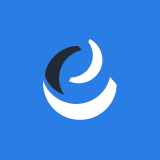2016.09.13
2020.01.06
業務効率化
必ず使うアプリはスタートアップに登録!Windows10環境でスタートアップを設定する方法

Windowsには、PCを活用する上で色々と便利な機能や設定があるにもかかわらず、その設定方法やメニューが判りにくいものがあります。 今回はその一つ、Windows10の環境でスタートアップにアプリケーションを登録設定する方法をご紹介します。
スタートアップとは?
PCの起動と同時に立ち上がるアプリケーションの登録のことを指します。「ウイルスバスター」などアンチウイルスソフトのように、PC起動と同時に立ち上がる必要のあるアプリはここに登録されます。
スタートアップへの登録は、上記のウイルスバスターのようにインストール時に自動で登録してくれるものもありますが、アプリケーションによっては自動ではなく、手動で登録が必要なものもあります。
Windows10でのスタートアップ登録方法
方法としては、Windowsの中にある「スタートアップ」というフォルダに、スタートアップさせたいアプリのショートカットを入れるだけです。
でも問題は、
「スタートアップ」というフォルダはどこにあるねん?
これが非常にわかりにくいのです。
そのため、手短に該当のフォルダまで移動するために、以下の手順をお試しください。
1.「ファイル名を指定して実行」を表示させる
「Windowsキー」 + 「Rキー」を同時に押すことで、「ファイル名を指定して実行」のボックスを表示させます。Windowsキーはキーボード左下のWindowsのロゴマークが刻印されたボタンです。
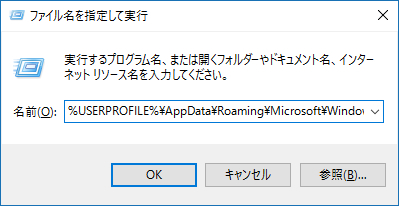
2.スタートアップフォルダのルートを入力
以下の値を、ファイル名を指定して実行の「名前」のボックスにコピペして「OK」を選択します。
%USERPROFILE%\AppData\Roaming\Microsoft\Windows\Start Menu\Programs\Startup
これで、Windowsの「スタートアップ」フォルダが表示されます。
3.登録したいアプリのショートカットを入れる
スタートアップのフォルダが表示されたら、ここにアプリの実行ファイルのショートカット(○○.exe – ショートカット)を入れます。なお、アプリのショートカットを作成する方法は、該当ファイルを右クリックしてメニューから「ショートカットを作成」を選択すれば、ショートカットが作成されます。
これで設定は終わりです。次回PC起動時から、ここに登録されたアプリが自動で実行されるようになります。
スタートアップの登録のし過ぎには要注意
スタートアップに登録されているアプリが多いと、常駐アプリが増えることになりますので、PCの起動スピードやその後の動作にも影響してしまいます。PCの動作が遅いな?と感じるときには、スタートアップに登録しているファイルが多すぎないかをチェックするのも動作改善の一つになります。
是非、試されてみてはいかがでしょうか。