2018.08.24
Photoshop
便利?邪魔?Photoshopのバウンディングボックスのあるある

Photoshopで編集対象のオブジェクト(画像や図形、テキスト)を、いま自分がきちんと選択できているかどうかがわからない!というときがありませんか?
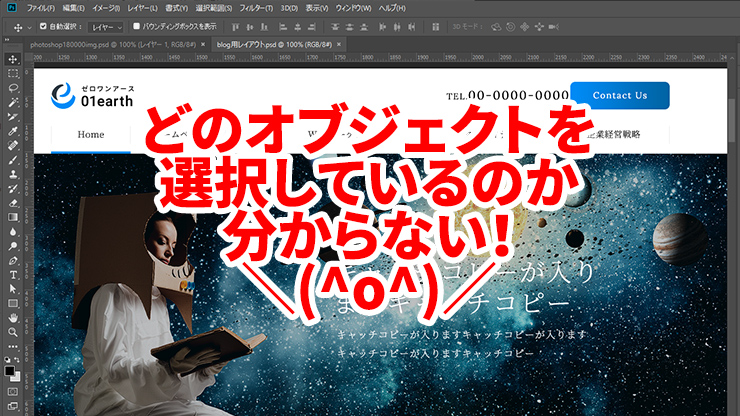
そのような時、ひとつの目安として役に立ったのがバウンディングボックスです。本来はデフォルトでチェックが入っているのですが、何かの拍子に外れてしまうときがあります(大体自分が悪いのですが 笑)。
バウンディングボックスとは
バウンディングボックスとはオブジェクトを囲む境界線のことで、選択状態にあるオブジェクトの周りに表示されます。 このバウンディングボックスは表示・非表示が切り替えが可能で、利用する場合には設定が必要です。
ツールパネルから「移動ツール」を選択
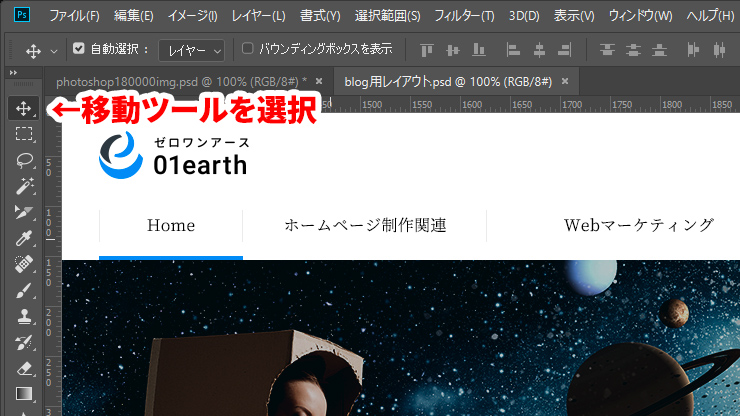
オプションパネルの「バウンディングボックスを表示」を選択します。
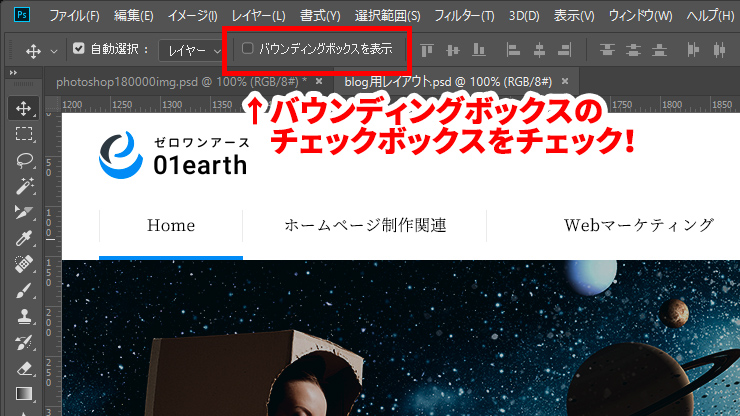
この状態でオブジェクトを選択するとバウンディングボックスが表示され、現在の選択状態が一目でわかります。
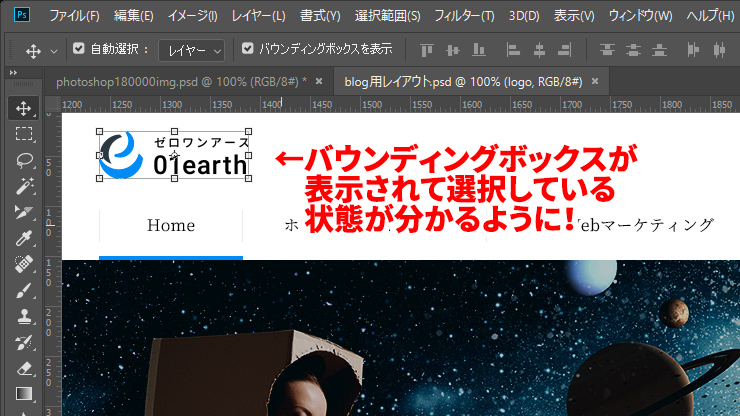
実際には、編集対象のオブジェクトを直感的にわかるようにすることがバウンディングボックスの役割ではなく、この境界線やハンドルと呼ばれる矢印をドラッグして変形・回転すること、白い正方形部分をドラッグすることで拡大・縮小を行うことが本来の役割です。
便利なバウンディングボックスが作業の妨げとなることも
便利なバウンディングボックスですが、細やかな作業をしていると、このバウンディングボックスが無いほうが良い場面がでてきます。
例えば小さなオブジェクトを移動する際にバウンディングボックスが表示されていると、移動の際に誤って図形を変形させてしまうことがたびたびあります。
またバウンディングボックスの境界線や正方形が邪魔になることも。1ピクセル単位の繊細な作業を行う場合は、バウンディングボックスが邪魔になるため表示させたくありません。
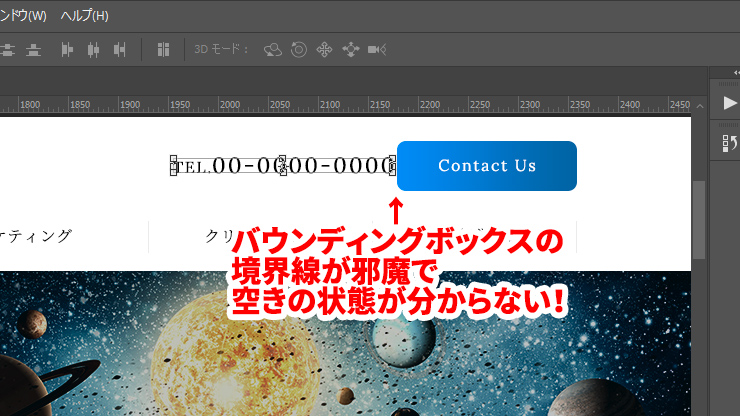
そんなときはショートカットで非表示
繊細な作業をするときに、いちいち左上のチェックを入れたり外したりするのは作業効率が下がります。そんなときに便利なのがショートカットの「Ctrl + h」です。このショートカットは実際にはバウンディングボックスだけでなく、グリッド線やガイドをも隠す機能なのですが、デザインに関係ないものを一時的に一切表示させないため、より作業に集中することができます。
なお再表示させる時には、もう一度「Ctrl + h」。キーボード操作だけで、表示・非表示を切り替えができるので、時間をロスすることなく作業を進めることができます。
あなたはどっち派?
今回ご紹介したバウンディングボックスの機能ですが、オブジェクトの変形・回転・拡縮などはショートカットや数値入力で行うため使わない作業者も多く、有効にするか否かにPhotoshopの習熟度は全く関係なく、単純に好みによるようです。
Photoshopには多彩なショートカットが用意されているので、いろいろ活用したうえで自分に一番合った方法を見出すのがよさそうです。







