2018.08.10
Photoshop
Photoshop初心者あるある!移動ツールを使いこなすには?

レイヤーが選択できない!
Photoshopで作られた画像やデザインは、見た目上は一つの画像に見えますが、複数のレイヤーが重なりあって構成されています。
実際の作業を行う際は、編集したいレイヤーを「移動ツール」で選択したうえで進めることになるのですが、「移動ツールを使用できません。選択されているレイヤーがありません。」とのエラーメッセージが表示されたりして、肝心の作業ができない!といった経験はPhotoshop初心者にはよくあることです。
移動ツールとは
「移動ツール」はPhotoshopに存在するツールの中で最も使用頻度が高いものの一つです。カンバス上のレイヤーをクリックして選択することで、そのレイヤーを編集したり移動したりすることができます。「移動ツール」を選択するには、ツールパネルから「移動ツール」を選択します。
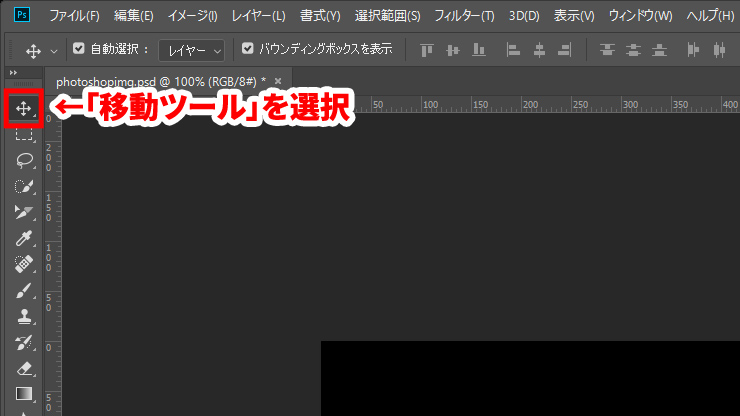
実はこの「移動ツール」を使用する際、注意が必要です。オプションパネルの「自動選択」へのチェックの有無によって作業の進行に大きな影響が生じるからです。
「自動選択」にチェックを入れる
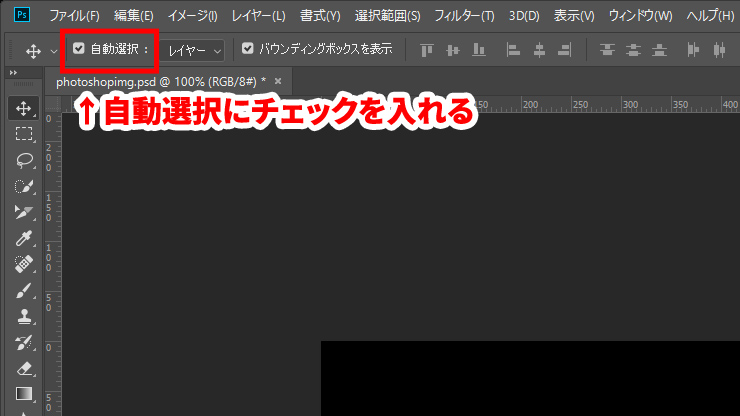
「自動選択」にチェックを入れます。これにより、カンバス上のレイヤーを直接選択し編集作業を行うことができます。エラーメッセージが表示されるなどして、該当のレイヤーを選択できない場合にはまず「自動選択」にチェックが入っているか確認してください。
さてPhotoshopの編集データは複数のレイヤーの重なりから構成されており、作業を行うレイヤーを正しくスピーディーに選択するスキルが要求されます。その際に活用したいのが、「自動選択」の横にある選択ウインドウです。
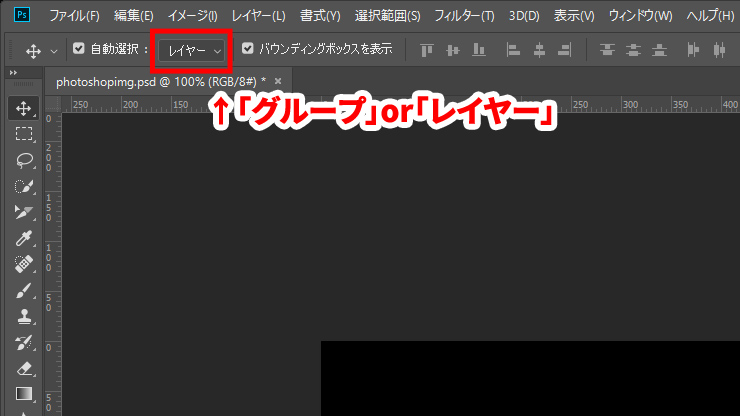
ここをクリックすると「グループ」「レイヤー」のどちらかを選択することができます。
複数の重なり合ったレイヤーの中から、目的のレイヤーだけを選択する場合は「レイヤー」を選択します。
またグループ化されたレイヤーをまとめて移動する場合などには「グループ」を選択することで、デザインデータの複雑なバランスを崩すことなく作業をすすめることができます。
よりスピーディーに!
なお実際にはオプションパネルの「自動選択」のチェックを外した状態での作業もでき、「レイヤーパネル」にて対象のレイヤーを選択することで可能に。しかしカンバス上からレイヤーパネルまでのマウスの移動をストレスに感じるかもしれません。
その場合には、「移動ツール」を選択したうえで、キーボードの操作で使いたい時にだけ「自動選択」を有効にすることができます。
- Windowsの場合は「control」キーを押しながらクリック
- Macの場合は「command」キーを押しながらクリック
またほかのツールから「移動ツール」を選択しなおす場合、キーボードの「V」を押すショートカットがありますので、あわせて覚えておくとさらに作業効率がアップします。
Photoshopを使い始めた頃は「レイヤー」や「ツール」の感覚がなかなかつかめず、大変苦労した記憶がありますが、「レイヤーを制するものがPhotoshopを制する」と言っても過言では気がします。キーボード操作やショートカットの活用を取り入れながら、作業効率化を図っていきたいものですね。












