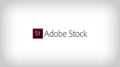2018.10.08
Webデザイン
単なるおまけじゃない!ペイント3Dでトリミング&リサイズ

SNS全盛の昨今、さまざまな形態で情報を発信する機会が増えています。
その際欠かすことのできないアイテムの一つに画像が挙げられるのですが、パッと目に入った印象に無駄がなく、サイズ感の整った画像を用いるほうがより強い訴求力があるように思います。
そこでなんらかのソフトを使用した画像の編集が必要となるのですが、ぜひ活用したいのが「ペイント3D」です。
Windows10に標準搭載されたこの画像編集ソフトですが、予備知識がなくとも直感的に操作ができることが大きな魅力。
そこでペイント3Dを使った、トリミングおよびリサイズの方法をご紹介します。
ペイント3Dの起動と設定
ユーザーの使用環境によって表示画面は異なりますので、もし見当たらない場合には、「スタート」ボタンをクリック、アプリ一覧より探してください。
詳細設定
上部メニュー「キャンパス」のアイコンをクリックすると、キャンバスオプションが表示されるので、詳細の設定をします。
- キャンバスを表示する→オン
- 透明なキャンバス→オフ
- 縦横比を固定する→チェック入れる
- キャンバスでの画像サイズ変更→チェック入れる
- 表示する際の単位→「ピクセル」を選択
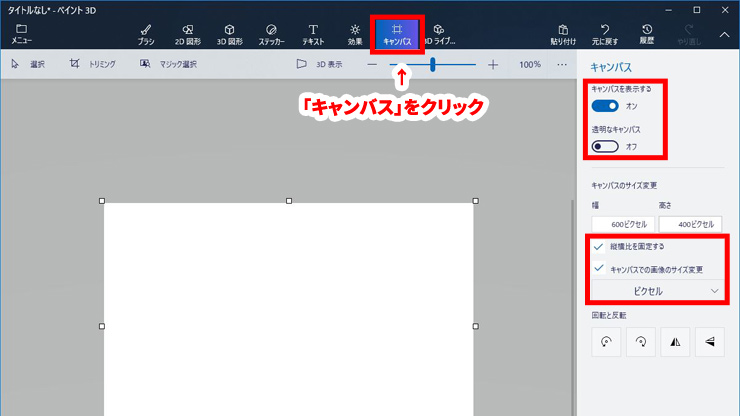
写真を読み込む
上部「メニュー」より、「ファイルの参照」を選択し編集する画像をフォルダから開きます。なお、フォルダやデスクトップからキャンバスに、直接ドラックアンドロップすることで開くこともできます。
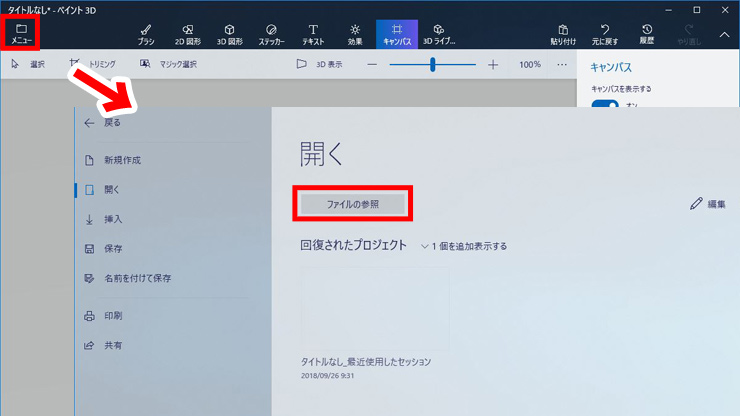
トリミング
「トリミング」をクリック。「カスタム」のボタンがアクティブになります。
縦横の比率を固定したままトリミングを行いたい場合には「縦横比を固定する」にチェックを入れてトリミングしたい数字を入力。
縦横の比率を問わずサイズを自由に指定する場合にはチェックを外して、数字を入力します。
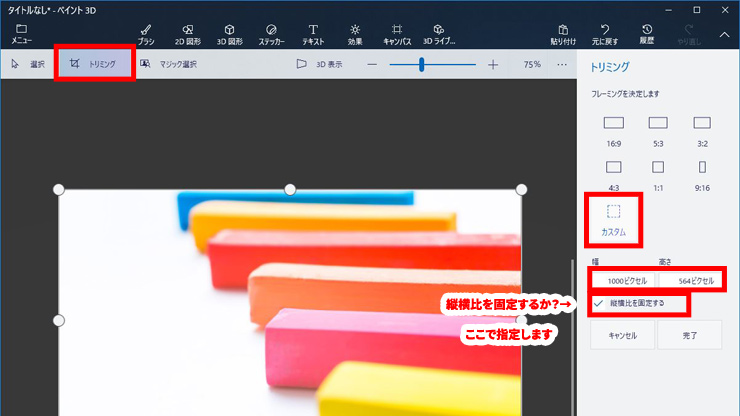
キャンバス内、四隅に白い丸のハンドルが付いた白枠の外側、グレーがかって見える部分が削除されるエリアです。
白枠の内側にマウスポインタをあてると十字の矢印が表示され、ドラッグすると位置を自由に変えることができます。視覚的にバランスを見ながらトリミング箇所を調整し、「完了」をクリックしトリミング終了です。

リサイズ
「キャンパス」のアイコンをクリックします。
写真の縦横比率バランスを美しく保ったままリサイズしたいので、「縦横比を固定する」にチェックが入っていることを確認し、幅もしくは高さのいずれか基準とするほうの数値を入力します。
なおキャンバスの画像上をクリックすると白いハンドル(四角形)が表示され、ここをドラッグすることで視覚的に確認しながらサイズを決めることもできます。このとき、上下左右のハンドルを用いると縦横比のバランスが崩れてしまいますので、四隅のハンドルで調整するようにしてください。

保存
「メニュー」から「名前をつけて保存」を選択し、「画像」をクリックします。
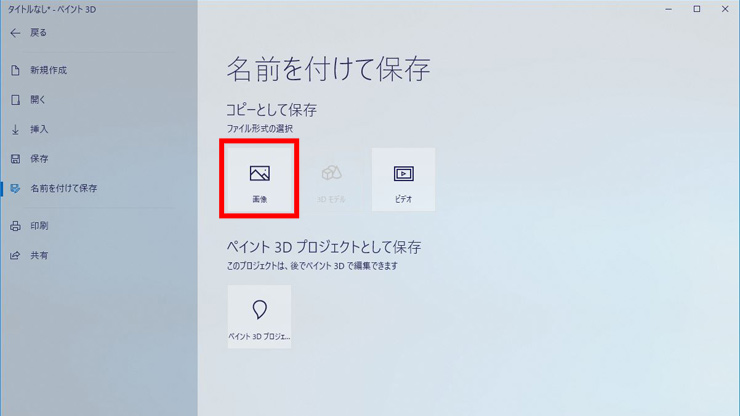
「名前を付けて保存」のウインドが表示されますので、ファイルの種類は「2D-JPEG」を選択し保存します。
ペイント3Dを用いたトリミング、リサイズ法をご紹介いたしましたが、とても簡単でしたね。
ペイント3Dはフリーハンドで描いた文字や絵を3Dに変換できたり、人物の切り抜きが簡単にできたりと、単なる「Windowsのおまけのお絵かきソフト」として位置付けてしまうのはもったいない、充実した機能を搭載しています。
インターフェイスも使いやすく、何より無料!
操作が難しく使いこなす自信のない高価な画像編集ソフトの購入を躊躇しているのであれば、まず一度試してみる価値がありそうです。