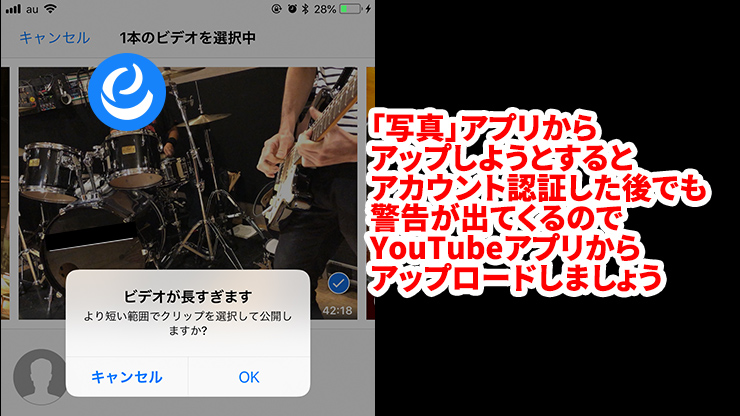2018.08.03
ホームページ制作関連
iPhoneで撮影した長時間動画をiPhoneのYouTubeアプリからアップする方法
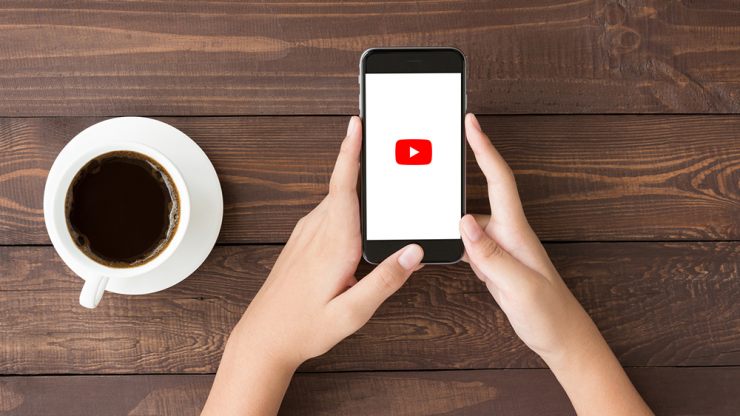
iPhoneで撮影した動画をYouTubeにアップしたいってことありませんか? 短い時間ならいいのですが、15分以上の動画はじつはデフォルトではアップできない設定になっています。
ではどうすれば長時間動画をアップできるのか。
そこで今回はiPhoneで長時間撮影した動画をアップロードする方法をお伝えします。
※アップロードする前に必ず必要なのがYouTubeのアカウントです。持ってない方は記事をお読みの前に取得しておいてください。
※アップロードには膨大な通信容量を必要とします。長時間動画をアップロードする際は必ず『Wi-Fi環境』でアップロードしてください。
アップロードする
まずは画面右上にある「カメラ」マークをタップしアップロード画面までいきます。
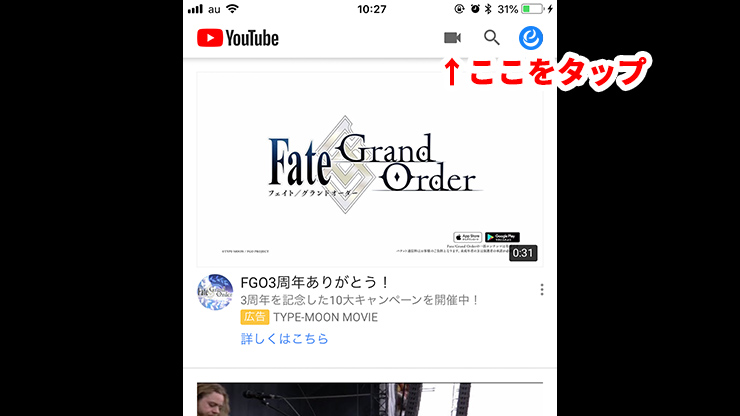
アップロード画面が出てきたらアップしたい長時間動画をタップします。
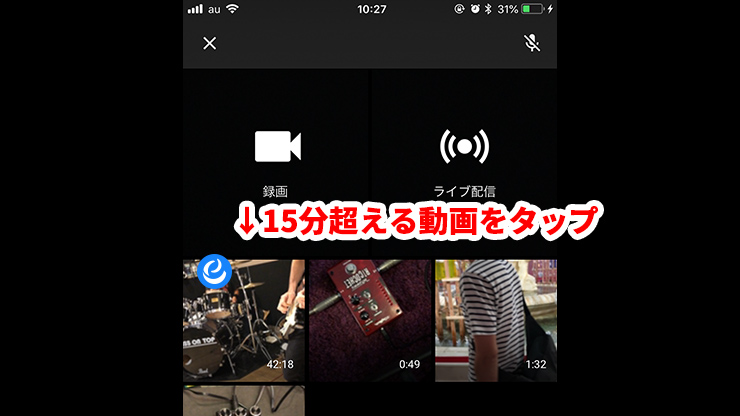
電話番号で認証する
動画をタップすると「チャンネル作成」画面が出てきます。規約を確認したい方は利用規約をお読みいただき、画面下部にある「チャンネルを作成」ボタンをタップしてください。
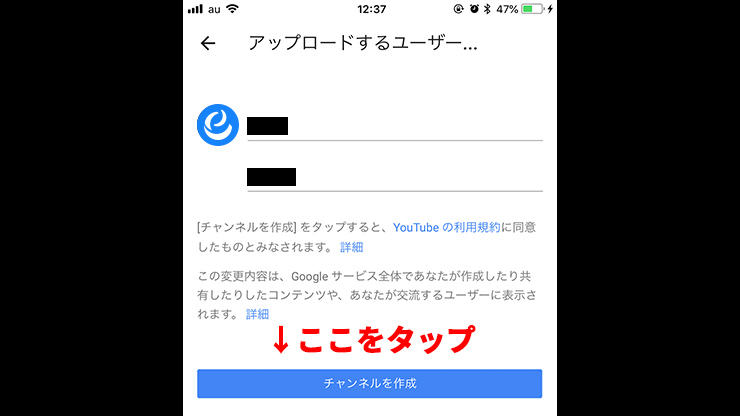
すると「アカウントの確認」画面が出てきます。「長い動画を公開するには、は電話番号でアカウントを確認する必要があります」とメッセージが出てきていますので、詳細を確認したい方は詳細を確認し「確認」ボタンをタップします。
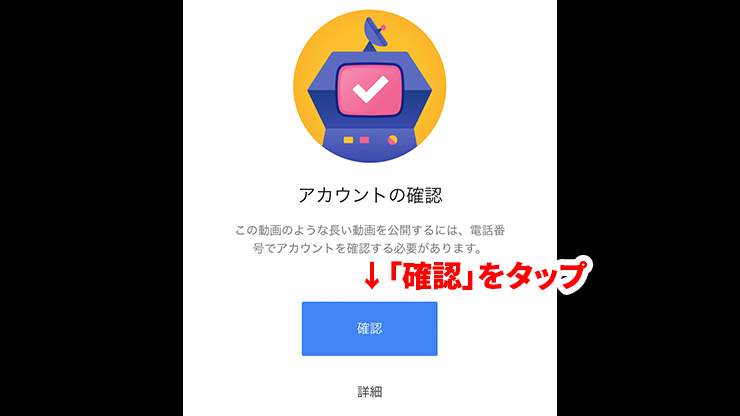
次は確認コードを受け取る電話番号の入力画面が出てきます。「国」を選択(日本を選択)し、電話番号を入力。「SMS」もしくは「電話で受信」のどちらかを選択し、確認コードを取得します。
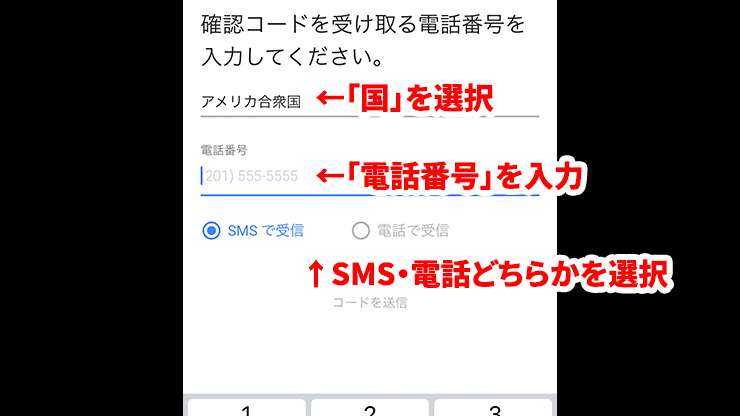
「SMS」もしくは「電話で受信」で取得した確認コードを入力します。
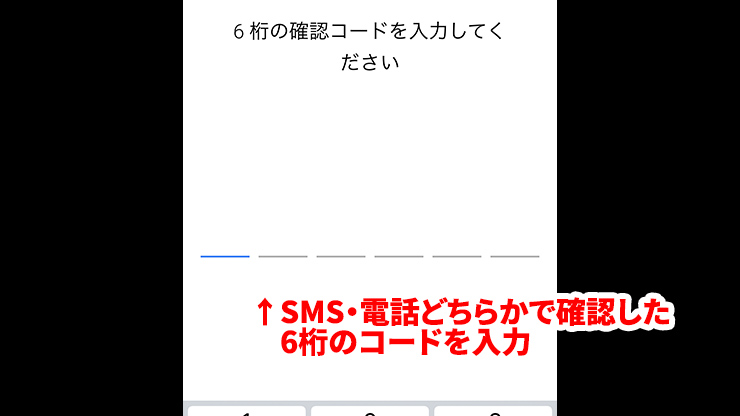
「アカウントの確認が完了しました」と下記画面が出たらアカントの認証完了です。
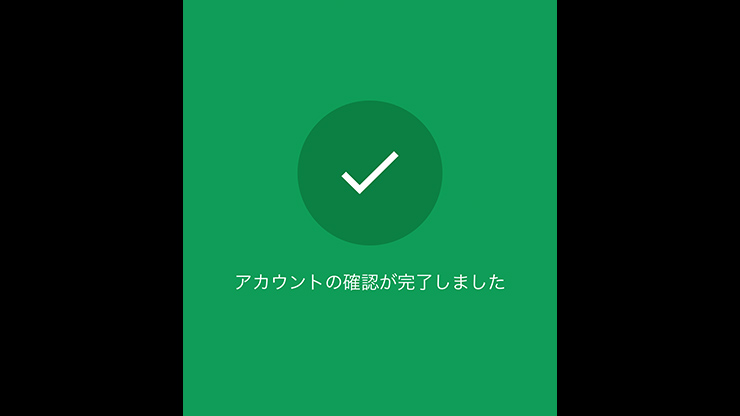
必要項目を入力しアップロードを完了させる
アカウント認証が終わったらアップロード画面が再び出てきますので、動画タイトルや公開設定など必要項目を入力し、画面右上の「アップロード」ボタンを押しアップロードの読み込み画面がでてくれば、あとは完了まで待つだけです。
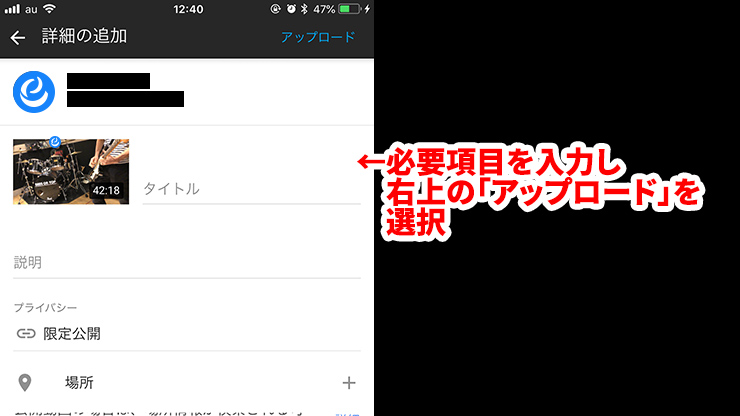
ご注意
アップロード中にiPhoneがスリープしてしまうと、スリープ解除時にアップロードの進行がリセットされ一からアップロードが始まってしまう場合がありますので、 終わるまではスリープ設定を解除しておいたほうが良さそうです。
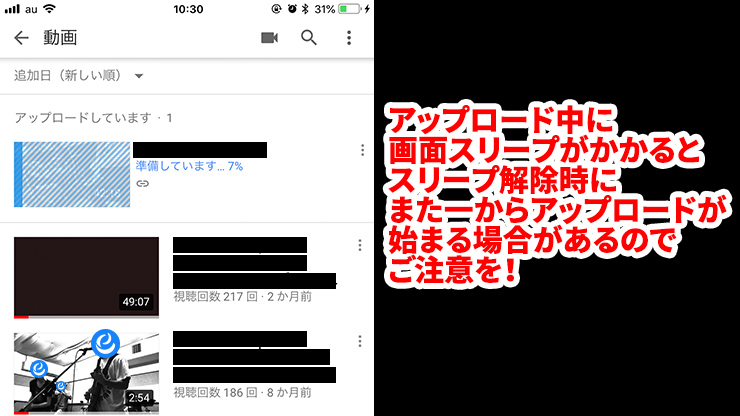
もうひとつ、アップロードできるファイルの最大サイズは、128GBまたは12時間のいずれかとなるとのこと。まあ、十分すぎると思います(笑)
最後に
「写真」アプリから長時間動画をアップしようとすると、アカウント認証が完了していても警告が出てしまいますので、YouTubeアプリからアップロードしましょう。