2018.09.07
Photoshop
【Photoshop初心者向け】スマートオブジェクトで拡縮に強い画像に

Photoshopを利用する主な目的のひとつに画像の加工がありますが、画像の拡大縮小を繰り返した結果、画像の劣化が進みそのままでは使えないほどに粗くなってしまった!!このような経験はPhotoshop初心者にはよくあることです。
私もうん十年前は、あらかじめ大きめの画像素材を用意し、バックアップをとり、かつ万が一使えなくなった場合を想定し複製を用意したうえで慎重に、しかし非効率的に作業に進めていました。
しかし今やそんな心配をする必要はありません。それは拡大縮小を行っても画像が粗くならない「スマートオブジェクト」機能があるからです。
ただし!
スマートオブジェクトにした画像であっても元画像より大きなサイズに拡大したらぼやけてしまいますので予めご了承ください。
画像をスマートオブジェクトに変更するには
レイヤーパネルで該当するレイヤーを選択し、右クリック。ポップアップメニューから「スマートオブジェクトに変換」を選択するだけです。
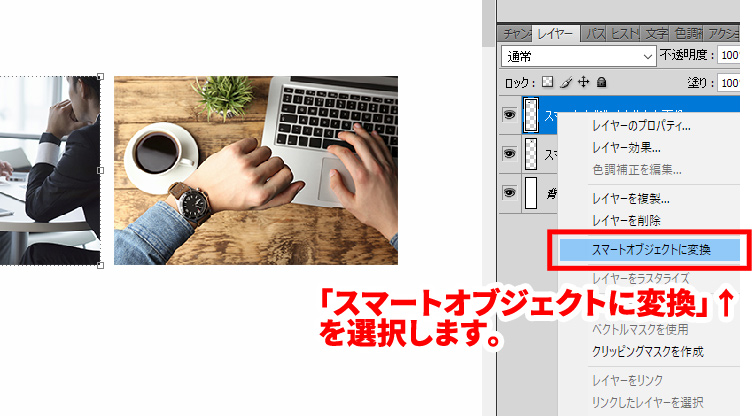
スマートオブジェクト化された画像レイヤーのアイコンが変わるのが目印です。
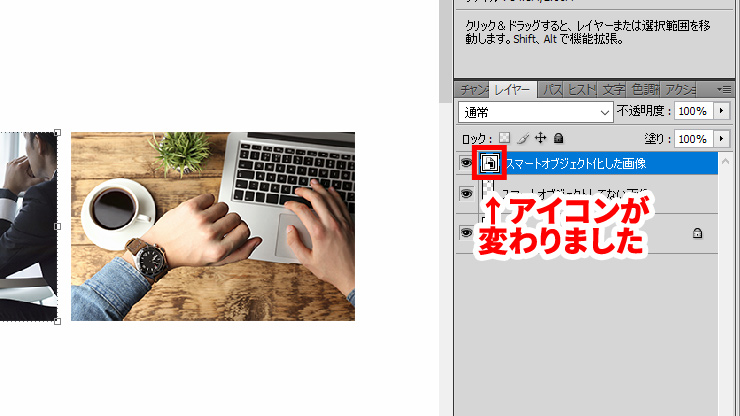
スマートオブジェクトのデメリットと対処法
拡大縮小を繰り返しても画像が劣化しないのであれば、画像は全てまずスマートオブジェクトにしておけば良いように思われますが、やはりデメリットがあります。
ファイルサイズが増大する
スマートオブジェクトに変更することでファイルサイズが非常に大きくなるため、データ量が増えファイルが重くなります。
これに対しでては、「ラスタライズ」を行うことでファイルを軽くすることができます。
レイヤーパネルの該当レイヤー上で右クリック。ポップアップメニュー内「レイヤーをラスタライズ」を選択し画像をラスタライズすることで、スマートオブジェクトが解除され元の画像に戻るため、ファイルが軽くなります。

直接編集ができない
スマートオブジェクトのままでは、画像に直接編集を行うことができません。
色調補正を行おうとしても、各項目がグレー表示となり選択ができません。また、直接ブラシで絵を描く、塗りつぶす、ぼやかすといった編集もできません。対応策は2つ。
ラスタライズする
上記の「ラスタライズ」を行い、スマートオブジェクト化するまえの画像に戻すことで、直接編集できる状態になります。
元の画像で編集を行う
スマートオブジェクトのサムネイルをダブルクリック
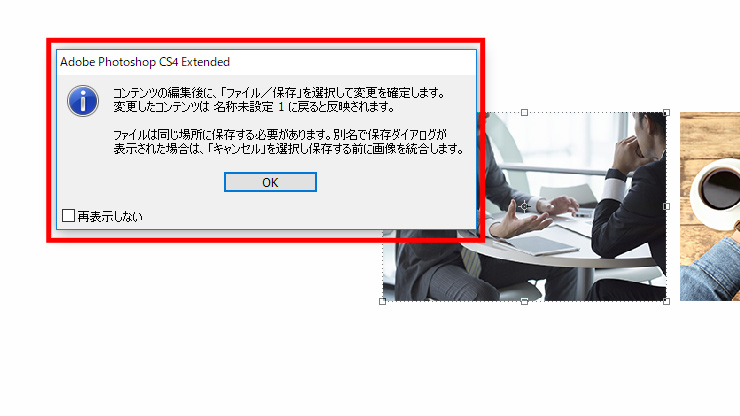
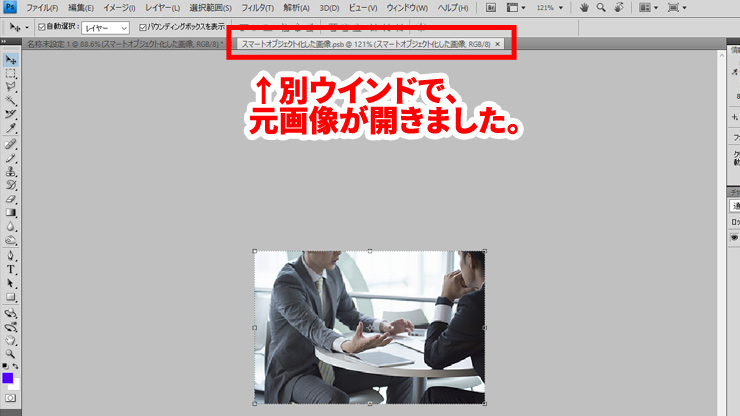
この元画像で編集作業を行い、ファイルを閉じると、変更(編集)を保存するか尋ねられるので「はい」を選択します。すると元画像に行った編集内容がスマートオブジェクトへと反映されます。
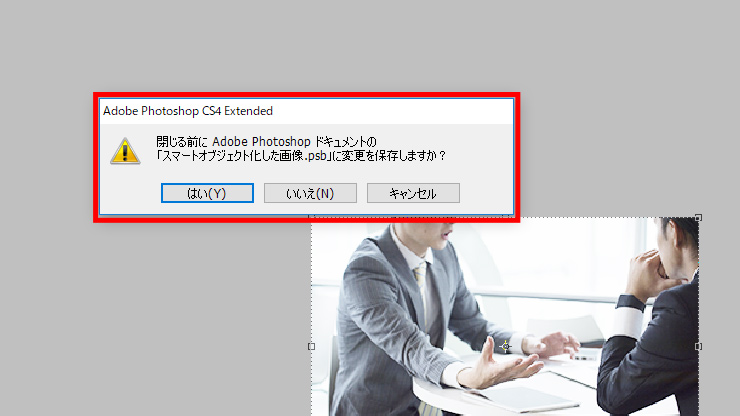
最後に
スマートオブジェクト画像(JPGやPNG)を編集する際にレイヤーを作成すると、元の保存形式で保存できないため「レイヤーの統合」をしてくださいメッセージが出てきて保存できなくなります。原因はレイヤー情報を含むことのできる保存形式は「PSD」もしくは「PSB」方式のみだからです。
対処法は「レイヤーを維持したい場合」は「別名で保存し貼り付け直す」もしくは「予めPSD形式にしておく」ことで回避できます。レイヤー情報はいらないや!という勇者は、スマートオブジェクト編集時に「画像を統合」すればそのまま保存することが出来ます。だたしその場合レイヤー情報を再編集することはできませんので注意が必要です。







