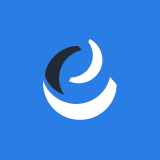2016.02.16
2020.01.06
業務効率化
覚えておくと便利なWindowsのキーボードショートカット

マイクロソフトの「Windows」は発売から20年経過し、昨年ついに「10」まで発売されました。ビジネスの場面だけでなく、PCのある環境であれば誰しもが触ったことのあるOSかと思います。
そんなWindowsですが、日ごろから操作に手慣れていても、キーボードショートカットを覚えるとかなり効率良く操作できるようになります。
意外とショートカットキーは知られていないものが多く、隠しコマンドみたいになっている感もありますので、操作の過程で覚えておくと便利なWindowsのキーボードショートカットをいくつかご紹介します。
覚えておくと便利なショートカット
Windowsキー + D = デスクトップ表示
フォルダやらアプリやらを立ち上げていくと、段々と画面がゴチャゴチャしてきます。そんな時は、一度に画面の表示を全てタスクトレーに収めてくれる「デスクトップ表示」で画面をスッキリさせると、気持ちも新たに作業再開できます。
Alt + Tab1回 = ウィンドウ交互切替
現在立ち上げているフォルダやアプリを交互に切り替えてアクティブ状態にしてくれます。コピペ操作などでファイルを行ったり来たりする時なんかに便利です。
Alt押したまま + Tab複数回 = ウィンドウ順次切替
Altキーは押したまま離さずに、Tabキーを複数回押すと、表示させたウィンドウ順に切り替わります。「あのフォルダどこ行った?」という時に使うと便利です。
Ctrl + W = ウィンドウを閉じる
ウィンドウ右上の×ボタンと同じ役割です。わざわざ遠い右上までカーソルを持って行き、小さい×ボタンに狙いを定めてクリックする必要が無くなります。Google Chromeなどタブブラウザで使用すれば、現在開いているタブだけ閉じてくれたりもするので、かなり便利です。
ただし、閉じ間違いにはご注意下さい。
F2 = 名前の変更
ファイルやフォルダの名前を変更したい時に、対象を選択してキーボード上部のF2を押すと、名前が変更出来る状態になります。右クリックからのメニュー選択や、ダブルクリックしないように時間差でクリックするよりは、非常に効率良くお名前を付けられます。
Ctrl + フォルダをダブルクリック = 別ウィンドウでフォルダを開く
今のフォルダの表示状態を維持しつつ、別ウィンドウでフォルダを開きたい時に使います。フォルダの階層を行き来するなら、別のウィンドウを立ち上げて並べて表示した方が効率的です。そんな時に使えます。
自分の使いやすい操作方法を身に付ける
まだまだ使えるキーボードショートカットはありますが、今回は操作機会が高いものを中心にご紹介しました。
ショートカットを覚えると色々とラクになりますが、最初は逆に手間取ってしまうかもしれません。あくまでも、自分が操作をする中で「使える!」と思ったものから取り入れていただければと思います。是非、ご参考ください。