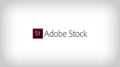2017.10.01
Webデザイン
SVGの様々な書き出し方法(Photoshop,Illustrator)

Web業界はここ数年でSVG(スケーラブル・ベクター・グラフィックス)形式の使用が増えてきました。ロゴ、アイコンなどは特に使用が多くなりましたね。JPG、PNGと違い、拡大縮小しても画像が荒れること無いので、レスポンシブデザインには非常に有効です。
そんなSVG形式ですが、様々な書き出し方法があるのをご存知でしょうか。
今回は制作現場でよく使用するアプリ、Photoshop、Illustratorを使用したSVG形式の書き出し方法をご紹介します。
Photoshopの場合
アセット機能で書き出しする方法
- メニューバーの「ファイル」→「生成」→「画像アセット」にチェックを入れる
- 書き出ししたいレイヤーもしくは複数のシェイプレイヤーが入ったフォルダの後ろに「.svg」の拡張子の名前(例:「logo.svg」など)を追加する
- 保存をするとアセットフォルダが生成されSVGファイルが保存される
『重要』Photoshop2015バージョンはバグで、アセット機能でSVG書き出し出来ない(Adobeに確認済み)とのこと…。
コピーペーストでテキストエディタに貼り付けする方法
- 書き出ししたいレイヤーもしくは複数のシェイプレイヤーが入ったフォルダを選択し、メニューバーの「レイヤー」→「svgをコピー」を選択
- テキストエディタに移りペーストして生成されたコードを貼り付ける
- テキストエディタのファイルの保存名の最後に拡張子「.svg」にを追加して保存
書き出しの際のご注意
※SVGで書き出しが出来るのは「シェイプパス」のみです。ラスタライズ、スマートオブジェクト化されたレイヤーは書き出しが出来ても「画像が配置」されたSVGファイルが生成されるだけで意味がありません。必ずシェイプパスで作成したレイヤーを選択し、書き出して下さい。
※複数のシェイプレイヤーをフォルダにまとめ、フォルダ名に「.svg」を付けると、フォルダ内に入っているシェイプレイヤーがまとめて一つのSVGファイルとして書き出されます。
※フォントを含む場合は、フォントレイヤーを選択し、メニューバーから「書式」→「シェイプに変換」をしてシェイプレイヤー化してください。
Illustratorの場合
ファイル保存でSVGファイル作成する方法
作成したファイルを「SVG」もしくは「SVG圧縮」で保存するだけです。
※保存の際「SVGオプション」ウィンドウが表示されますが、任意で設定してください。それぞれの項目について詳しくはAdobeのHPを御覧ください。
ちなみに私は「Illustratorの編集機能を保持」のみチェックを外して、あとはデフォルト設定で保存しています。
コピーペーストでテキストエディタに貼り付ける方法
- 書き出したいオブジェクトを選択し、コピー
- テキストエディタに移りペーストして生成されたコードを貼り付ける
- テキストエディタのファイルの保存名の最後に拡張子「.svg」にを追加して保存
書き出しの際のご注意
※SVGで書き出しが出来るのは「パス化されているオブジェクト」のみです。貼り付けたリンク画像や、埋め込んだ画像などは書き出ししても「画像が配置」されたSVGファイルが生成されるだけで意味がありません。
※フォントを含む場合はフォントを選択し、メニューバーから「書式」→「アウトラインを作成」をしてアウトライン化してください。
まとめ
いかがでしたでしょうか。SVGの書き出しと言っても色んな方法がありますね。皆さんで色々やりやすい方法を探してみて下さい。