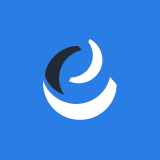2017.09.29
2020.01.06
Webマーケティング
必見!Googleアナリティクスのマイレポートでアクセス解析を効率化

Googleアナリティクスのマイレポートはご存知ですか?
Googleアナリティクスはさまざまなデータをチェックできますが、見たいデータをその都度設定するのは手間がかかり面倒です。そんなときにオススメなのがマイレポート機能です。
マイレポートとは
マイレポートとは、よく見るデータをピックアップして1つの画面にまとめて表示できる機能です。必要な情報をすぐに表示できるため、使いこなせばレポ-ティング業務の効率化につながります。
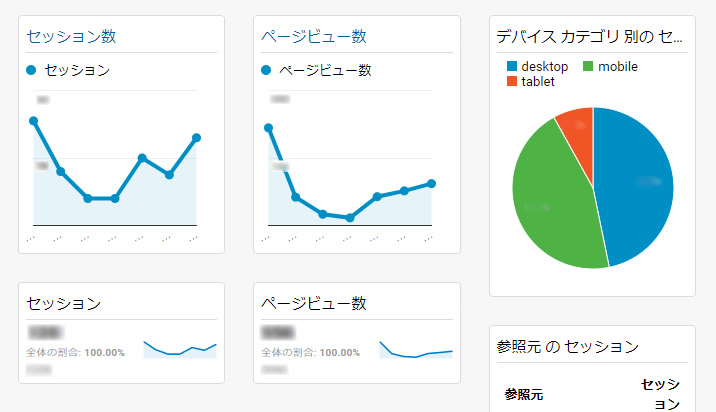
マイレポートの作成と操作
マイレポートの作成方法は、ゼロから自分で設定する方法と、あらかじめ用意された基本項目を使用する方法の2通りがあります。しかし、ゼロからの設定は少し時間がかかってしまうため、今回はあらかじめ用意された基本項目をベースにカスタマイズしてマイレポートを作成する方法をご紹介します。
新規マイレポートの作成
Googleアナリティクス左メニューにある「カスタム」を選択し、「マイレポート一覧」→「作成」を選択します。
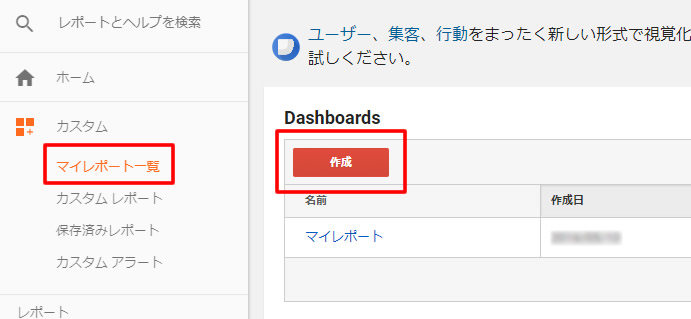
「空白のキャンパス」と「デフォルトのマイレポート」の選択が出てきますので、デフォルトの方を選択してレポートの名称を任意で決めます。最後に「マイレポートの作成」を選択すると、新規マイレポートが作成されます。
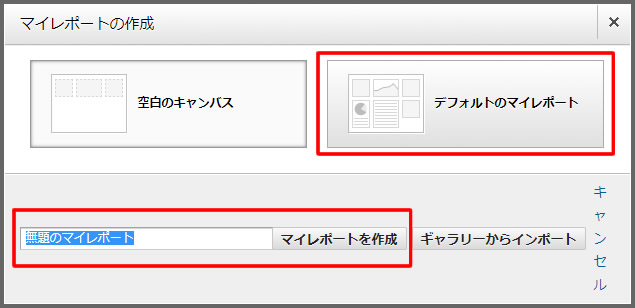
デフォルトで作成される項目
マイレポートで表示される項目はウィジェットと呼ばれます。デフォルトでは以下のウィジェットが自動的に生成されます。
- 新規ユーザー
- ユーザー
- 地域セッション
- ブラウザ別のセッション
- 平均セッション時間とページ/セッション
- 直帰率
- 目標の完了率
- 収益
これらの項目の内容を編集したり不要な指標を削除することで、自分だけのマイレポートを作ることができます。
新規ウィジェットの作成
「デフォルトのマイレポート」は基本的なウィジェットはありますが、任意で指標を設定したウィジェットを作成したい場合もあると思います。そんなときは、上部のメニューの「+ウィジェットの追加」から任意で設定したオリジナルのウィジェットを作成することが可能です。
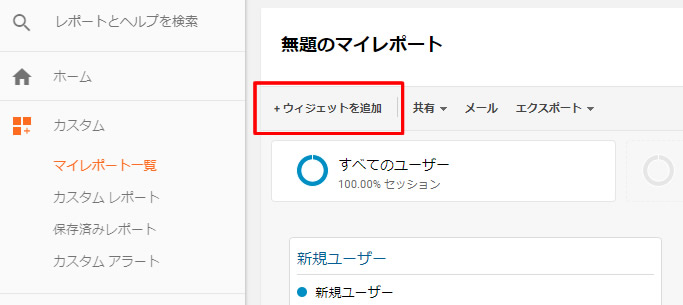
例:セッション数の推移グラフを追加する場合
たとえば、セッション数の推移グラフを追加する場合、ウィジェットの設定画面から、標準:「タイムライン」を選択し、次の指標の一定期間のデータをグラフで表示:「セッション」を選択し、最後に「保存」します。
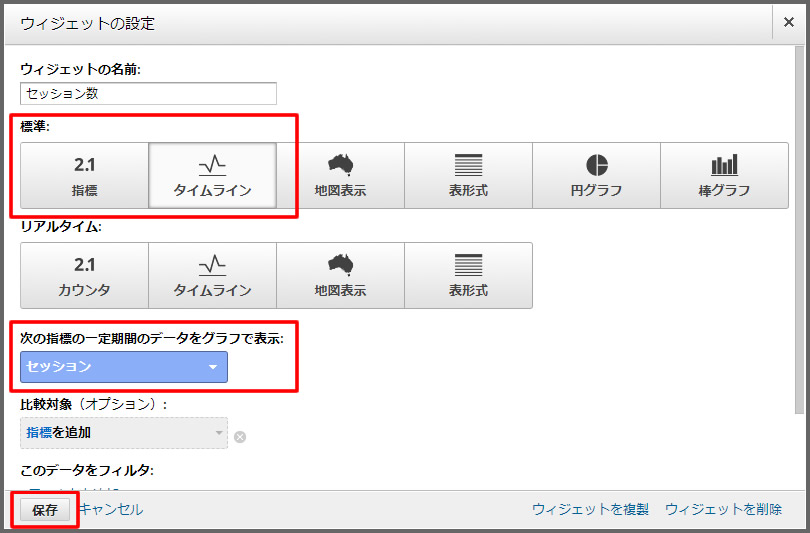
ウィジェットの編集や削除
ウィジェットの右肩にカーソルを当てると「ペンのマーク」と「×」が表示されます。これらを選択するとそれぞれウィジェット内容の編集や削除が行えます。なお、ウィジェットは一度削除すると、新たに設定し直しとなるため注意が必要です。
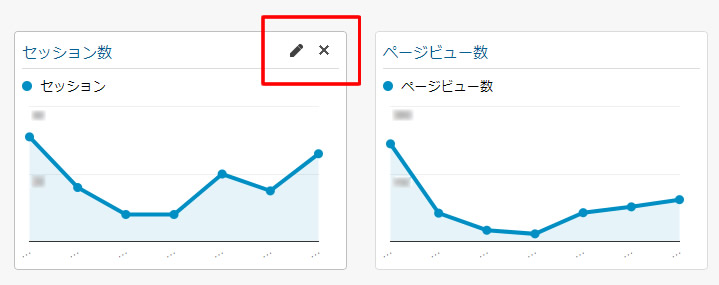
色々触って役立つマイレポートを作成
マイレポートは、Googleアナリティクスを活用する上で非常に有効な機能です。自由に追加・削除操作ができますので、色々と試して自分だけのオリジナルレポートを作成し、レポーティングに役立てていただければと思います。