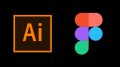2018.07.06
ホームページ制作関連
UIデザインツールFigmaでドキュメントをシェアする方法

昨今のadobe XDやSketchなど、UIデザインツールにはドキュメントを複数の方々とシェアできる機能が付いていますが、Figmaにももちろん付いています。
今回はFigmaのシェア方法についてお伝えします。
01 シェアしたいドキュメントを開き招待する
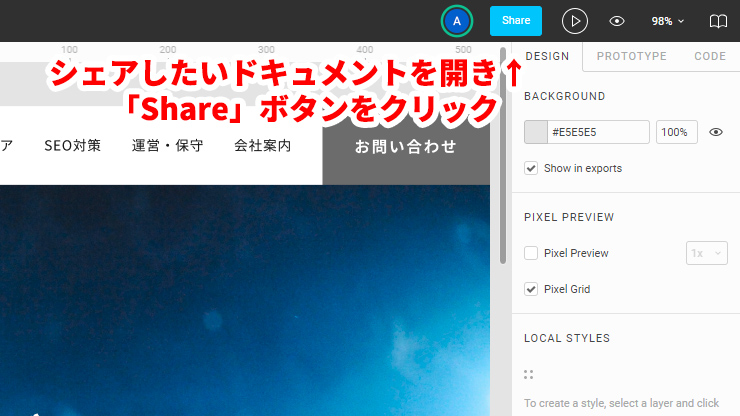
まずはシェアしたいドキュメントを開き、右上にある「Share」ボタンをクリックします。
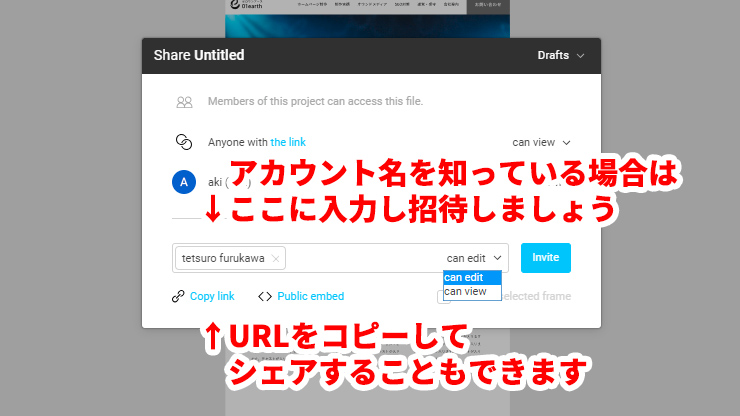
するとポップアップウィンドウが出てきます。
シェアしたい相手のアカウント名が分かる場合は「Invite someone」の所にアカウント名を入力し「Invite」ボタンを押し招待します。招待すると相手のアカウントに登録しているURLに招待メールが届きますので、アクセスしてもらいましょう。
ちなみにアカウント名入力箇所の右側にある項目は、編集・閲覧権限の選択箇所で「can edit(編集許可)※」「can view(閲覧のみ)」が選択できるようになっております。※編集権限は無料でFigmaを利用している場合は一人のみ(有料は二人以上追加可能)です。
アカウントを持っていない、もしくはアカウント名が不明な方にシェアするときは「Copy link」をクリックすると、シェア用のURLがクリップボードにコピーされますのでメールなどで伝えます。
02 招待者を確認する
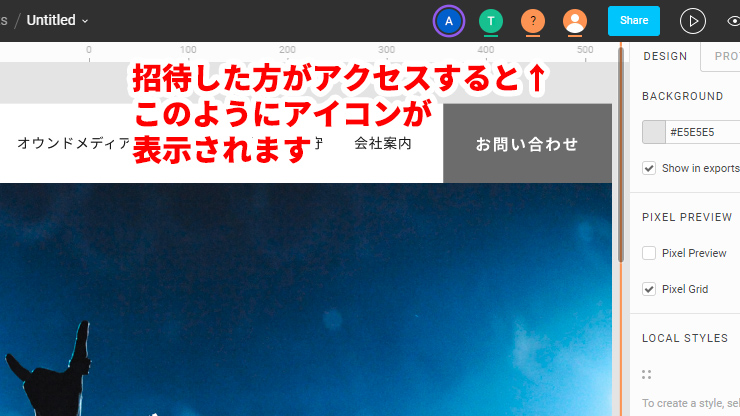
招待した相手がアクセスするとこのように画面右上にアイコンで表示されます。ちなみに「?」マークがついている場合は、ログインしていない、もしくはアカウントを持っていない方です。
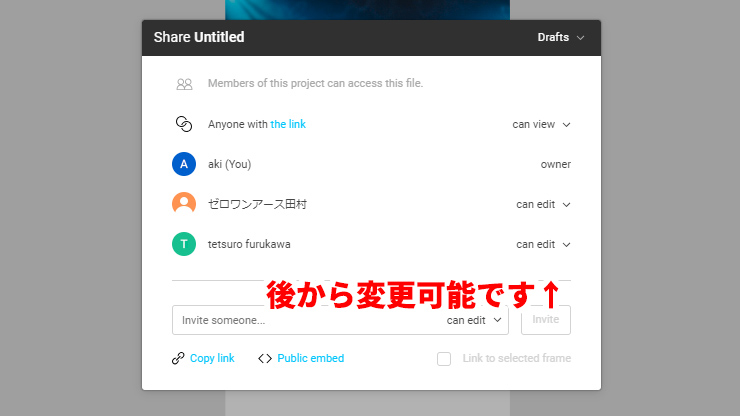
ちなみに後から相手の権限を変えることができます。その際は「Share」ボタンを押し、再びポップアップを表示させ、リストにあるアクセスしている方の権限を変更します。
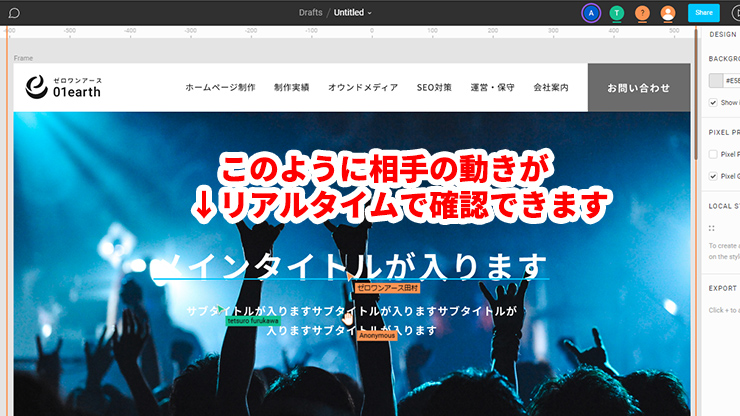
招待した相手がアクセスするとこのようにアカウント名と矢印アイコンが表示され、リアルタイムで動いているのが確認することができます。
最後に
スタンドアローンで制作する環境よりもこのようにシェアするとリアルタイムでデザインの確認、編集が行えるのは魅力的ですよね。Figmaにはドキュメントにコメントを残せる機能もありますので、非常にアクティブに使用できます。
Figmaの便利なシェア機能、ぜひご活用ください。